Nゲージのレイアウト内に置こうとして作ったスピーカー。音源、アンプはどうしようかと思っていたのだが、結局、音源には市販のMK-144というMP3ボードかPICマイコンで制御する自作WAVプレーヤーなど別基盤とすることにし、スピーカーの箱は単にスピーカーのみに。1つの空間だった箱の中をダンボールで区切ると音質も改善された。
ラズベリーパイ3 壱号機

ARMプロセッサを搭載したシングルボードコンピュータ・Raspberry Pi(ラズベリー パイ)。
3になってWi-FiやBluetoothも使えるようになった。
無線を使うには技適がどうのこうのという話もあったようだが、無事取得できたようでパッケージにはちゃんとマークが印刷されていた。
クアッドコア、1.2 GHzのCPUにメモリが1 GB、HDMIにWi-Fiがオンボードで載っている・・
もしかして、最近頑張って現役に復帰させた2003年発売のノートPC・DEL LATITUDE X300より凄いってことか?
ちなみにサイズは85.6 mm × 56.5 mm。
ラズベリー パイには当初からGPIOのポートがあり、I2Cが使えるようだ。
NケージレイアウトにPICマイコンでポイントの転換や音の再生などができるように準備を進めていて、全体の制御部分もPICマイコンでと。
少ないメモリのやりくりをどうしようか考えていたところだが、これを使った方が簡単・便利でないかい?
・・ということでレイアウト関連の作業はまたまた脱線。ひとまずラズベリー パイ2台を導入。
諸事情でレイアウト自体の工作着手がもうちょっと先になりそうなので特に不都合はないが、脱線ばかりして自分でも何を作ろうとしているのか忘れそうな迷走状態かも・・。

(写真上) 1台のラズベリー パイにはポイントマシン用のPICマイコンを制御する親方として頑張ってもらうことにした。
もう一台はカメラなんぞを担当してもらう予定。

(写真上) 頑張って働いてもらえるようにヒートシンクを付けといた。
これは、透明ケースとペアで販売されていたシンク。
効果は・・あると思うが。
モニタはパソコンで使用していたスクエアタイプの19インチのモニタを使うことにした。
DVI、D-subのインタフェースでHDMIはなし、解像度は1280×1024、一応スピーカーがついているので音も出せる。
ラズベリーパイ用のLinux OS・Raspbianをインストール。
デフォルトではHDMI接続のモニタが想定されているようなので、ひとまずテレビにつないでインストールした。
特に何をする訳でもなく、ただ待っているだけでインストールは完了した。
その後、何点かの設定を行った。
キーボード、ロケール等の設定
デフォルトで異なっているキーボードの種別、時刻表示を日本にあわせるロケールの設定変更などを行った。
これらは、デスクトップ(GUI)から[Menu][設定][キーボードとマウス]、[Menu][設定][Raspberry Piの設定]で表示される項目の中にあり、項目は多くないのでその他のものも一応全部確認して必要な箇所は変更しておいた。
GUPへのメモリの割当量も変更できるようなのでちょっこし多めに変更しておいたが、適切な値は・・まだよくわからん。
sshの有効化
モニタの解像度の変更などを行おうとしているので、間違って何も表示されなくなったら困る。
レスキューモードもあるらしいが、sshがあればその他のことで何かあったときにも便利だろう。
ということで有効にしておいた。
rootユーザのパスワードの設定
デフォルトでは電源を投入するとpiユーザーのデスクトップが起動するようになっている。
まぁ、特に支障はないのでこれはそのまま。
ただし、rootユーザはパスワードも設定されていない状態なので、一応設定しておいた方がいいかも。
日本語入力用のパッケージ、フォントをインストール
好みに応じたフォント、ソフトをインストール
例えば・・
sudo apt-get update
sudo apt-get install fonts-ipaexfon
sudo apt-get install uim uim-mozc
ネットワークの設定
インストール時は特に認証などの設定の必要もない有線LANに接続していたが、せっかくWi-Fiが使えるので設定。
GUIで検出されたワイヤレスネットワークの一覧から接続したいものを選択してパスワードを入力するだけで簡単に接続できた。
解像度の変更
スクエアタイプのモニタへの接続はHDMIの出力をDVI、D-subに変換するアダプタが発売されているのでこれを利用することにした。
DVIに変換、D-subに変換のどちらのタイプもあったが、画質は二の次、他のモニタに転用しようとしたとき潰しが利きそうなD-subへの変換アダプタを購入した。
ラズベリーパイのモニタの解像度は「/boot/config.txt」を変更する。
こちらのサイトの情報を参考にして設定してみた。
この中の設定でhdmi_group=1にすると「CEA」、hdmi_group=2にすると「DMT」らしい。
CEAはTV出力をする時、DMTはPC用ディスプレイに出力をする時、と考えて良いらしいのだが、HDMIの出力をD-subに変換するアダプタかませる場合、どうなるんだろう・・
まぁ、試してみるのが一番。
まず、万が一モニタが表示されなくなっても良いようにsshで接続できることを確認しておいた。
テレビに接続した状態のままhdmi_group=2、hdmi_mode=35 (1280×1024 60 Hz)に変更。
テレビでも問題なく表示された。

(写真上) スクエアタイプのモニタを接続できるように解像度を1280×1024に変更した状態。

(写真上) スクエアタイプのモニタにつなぎ変えても無事表示された。
音声はHDMIの変換ケーブルからは出ないのでイヤホンジャックからスピーカーに接続。
アナログ出力を優先して出力するためのコマンドを1つ。
amixer cset numid=3 1
アナログ出力のボリューム調整は次のコマンドでできる。
alsamixer
設置
ラズベリーパイ本体はモニタの後ろ側にあるVESAマウント部に背負わせることにした。
・・VESAマウント部にNUCをマウントできるマウンタも売られているようだ。
NUCが欲しい時期があったので、真似してみた・・

(写真上) 部品はφ9.5のステン巻きの丸棒とそれを壁面などに取り付けるためのブラケット。
アルミのアングルをラズベリーパイのケースの幅に切断。
2辺ともに30mmのアングルだったが、片方はステン棒と同じ9.5mmに削ったL型に加工。
ステン棒とアルミアングルにはネジを通す穴をあけた。

(写真上) アルミアングルをネジでステン棒に固定。

(写真上) VESAマウントへの取り付けはブラケットの上部の穴をマウント部への止めネジが入る大きさに広げてネジ止め。
下部はネジ止めもせずフリーの状態。

(写真上) ブラケットは本来タオル等をかけるステン棒を壁にとりつけるもの?
トイレなどでよく見かけるが。
ちなみに、ステン棒とこのブラケットの組み合わせはアクリル曲げ用ヒーターでも使用。
トイレのタオルかけが家中にあふれだしそうな気配。
ちなみに、このモニターは背面上部に手を入れる場所があり、持ち運びに便利。

(写真上) アルミのアングルにマジックテープ(左の写真の黒い部分)を両面テープで接着。
HDMIケーブルの取り付けを考慮して、右にずらして固定。

(写真上) ラズベリーパイの透明ケースの裏側にもマジックテープの反対側を両面テープで接着。
あまり熱をもつようだとベタ~と接着成分が流れ出すかも。

(写真上) 埃の侵入防止のためUSB端子などがある側を下側にした。

(写真上) ステン棒はVESAマウント部の穴の幅より左右ともかなりはみ出る幅とした。
ここにケーブル類をひっかけることで、前面から見るとケーブルが見えずすっきりする・・はず。
移動時にちょっとケーブルがどこかにひっかかっても本体が剥がれるのも防止できる・・はず。
黒い四角のものがHDMI – D-sub変換アダプタ。

(写真上) HDMI – D-sub変換の左に見えるグレーのものはオーディオジャックの分配器。
モニタ内蔵のスピーカーの音はさすがにしょぼすぎるので、BGMをかけながら使うときはちゃんとしたスピーカーがつなげられるように。
さて、動画再生の能力は・・
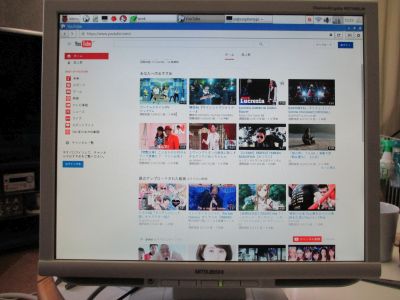
(写真上) YouTubeでfullHDらしき動画を再生したが、カクカクもしないでちゃんと再生されとる。
たった5,000円ちょっとの本体なのに、すげ~。
まぁ、ラズベリーパイをインストールするときメディアセンターとして使用するOSMCなども選択できるんだからちゃんと表示できる能力はあるんだろうとは思っていたが、やっぱ動くのを見るとすごい。
OSMCで使用されているkodiは後からでもインストールできるので、これにもkodiをインストールしてみた。

(写真上) テレビがHDMIリンクに対応していれば、kodiもテレビのリモコンで操作できるらしい。
一旦テレビのHDMI接続に戻して試したら、ちゃんと動いた。すげ~。
電源連動もできるようだ。
ただ、「終了」させると画面はまっくらな状態となり、デスクトップが表示されない。
Altキーを押すと戻るときもある。
apt-getで保留されているモジュール類があったのでこれらも一気にアップデートしたところ、ちゃんとデスクトップに戻る時もあったが、真っ黒のままの時もある。
現時点では原因、対処方法も不明。
・・だめじゃん。
別の端末からsshで接続し、kodiをkillするとちゃんとデスクトップが表示されるが・・
別の端末動かしてるんなら、そっちで音楽かけりゃいいことだし・・とウスウスは感じている。
ちなみに、VLCメディアプレーヤーもapt-getでインストールできるものが見つかったので試しにインストールしてみた。
windows版などは外付けのコーデックなしでいろんな形式のファイルが再生できるのだが。
mp3は再生できたが、動画はダメだった。ごくたま~に静止画がでるくらい。
近いうちにラズベリーパイに対応(?)したものがリリースされるらしい。
リリースされたらもう一度試してみよう。
・・・鉄道模型の制御用に導入しようとしているラズベリーパイ。
なんかメディアプレーヤーの道を歩もうとしているのか?
ウ~ム、またしても迷走。
電源スイッチ
ラズベリーパイはshutdown、poweroffコマンドで終了する。
ただし、本体には電源コードの役目をするUSBケーブルから給電されたままの状態となっている。
次回起動時には一回USBアダプターかケーブルを抜き差しする必要がある。
USBケーブルにOn/Offスイッチがついたものも売られているようであるが、電圧降下があるとのレポートを見かけた製品もあった。
pi3になって電源は2.5A以上が推奨されており、それなりに電気は喰うみたい。
なので、電源アダプタの差込口にスイッチをかますことにした。

(写真上) ラズベリーパイがシャットダウンした後に電源を切る。
2口のものだと、モニタも切れて待機電力 0。
・・このスイッチは通電表示のLEDがあるので、ちょっと電気を喰う。
つづいては、弐号機







